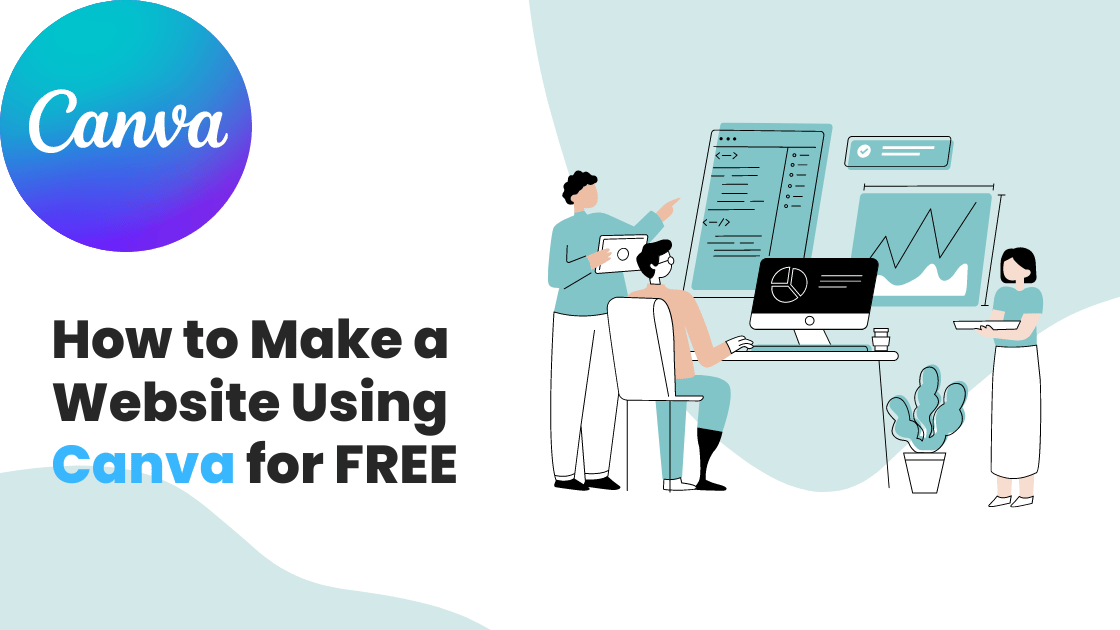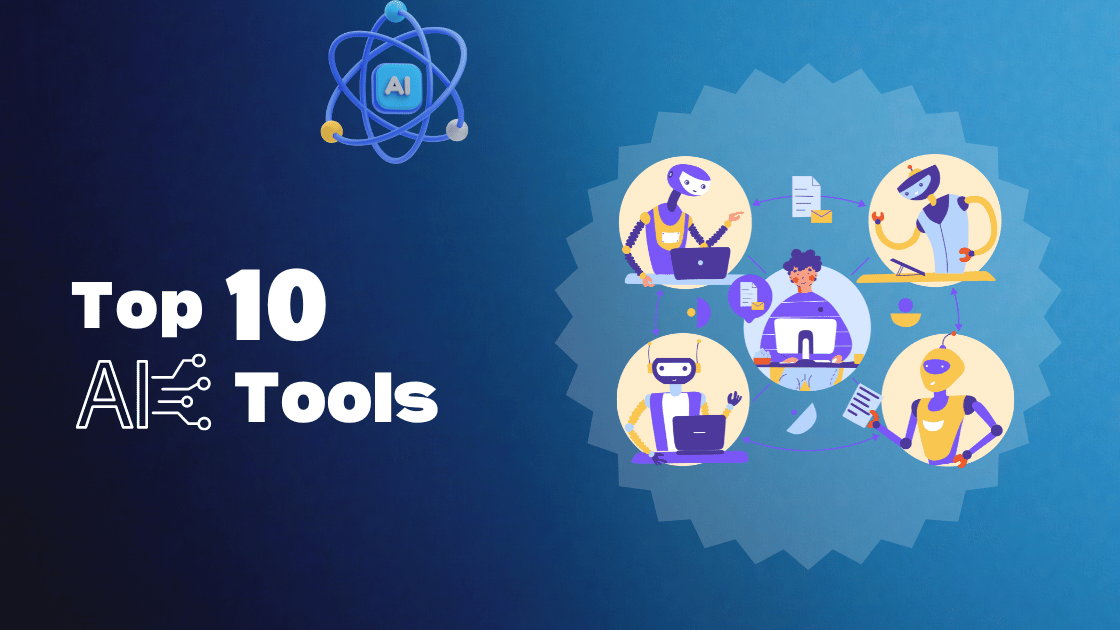Are you running a business but still don’t have a website? It’s time to create one! Creating a website from scratch might seem daunting, but Canva makes it easier than ever. In this guide, I’ll walk you through the step-by-step process of creating your own website using Canva. While many platforms exist for website creation, Canva simplifies the process without the need for any coding or technical skills. So, if you’re looking to create a simple website to provide information to your visitors, Canva is a great option. For those who want to build a fully functional website like an e-commerce site or a blog with many features and design options, WordPress is the way to go. By the end of this guide, you’ll be able to create a simple website just like this one using Canva, customize sections, and change content to match your requirements. Cool, right? Let’s get started!
Create an Account on Canva
To start creating your website with Canva, follow these two steps. First, you need to create an account on Canva:
- Click this link of Canva.
- Sign up for free or log in with your Google account.
This will take you to the Canva dashboard. Once you have created the account, you can move on to choosing the design for your website.
Choose Design for Your Website
Search for “website” in Canva, and you will get various designs to choose from. If you’re looking for a specific category like an educational website or a business website, you can select the category from the dropdown menu. For this tutorial, I’m going to choose a design and check it out.
- Click “Customize” to use the design.
- This will take you to a page where you can start editing your website.
Edit the Content of the Website
Once you have chosen a design, you can edit the contents of your website. Let’s say you want to change the text:
- Select the text.
- Enter the text you want.
- Adjust the size of the text by clicking the size option.
- Choose different fonts if you like.
In the same way, you can change any text you want. For instance, I’m going to type “About Us” and it’s done.
Change Images
To change an image, follow these steps:
- Click on the image.
- Go to “Apps” and click on “Photos.”
- Choose from different images or search for the image you want.
- If you have an image on your computer, upload it and add it here.
All you need to do is go to “Uploads,” drag, and drop your image. The image will be changed. Similarly, you can change other images on your site.
Create a Contact Section
Creating a contact section involves adding an image, a title, and a contact address. Here’s how you can do it:
- Scroll down and click “Add Page.”
- Add the content you want.
- To add an image, go to “Uploads,” drag, and drop the image.
- Add a title by going to “Text,” dragging the heading text, and typing “Contact Us.”
- Add your contact information using the subheading text style.
Now you have created a contact section. In the same way, you can create any section you want.
Change the Logo
To change the logo:
- Click on the logo.
- Click the delete icon.
- Drag and drop the new logo from your computer.
- Resize it as needed.
Click “Preview” to see how your website looks. It looks pretty good, right?
Make the Menu Visible
Currently, this website design is set without navigation, meaning the menu items are not visible. To make them visible:
- Click on the navigation setting.
- Select “With Navigation.”
Now, the menu will be visible. If we click on “Contact,” it takes us to the contact section. If we click on “Our Journey,” we are taken to the About Us section. Since we changed the title from “Our Journey” to “About Us,” we need to update the menu as well:
- Close the preview.
- Go to the About Us section and click on it.
- Scroll down to the bottom left corner and click on the notes.
- Remove the old text and enter “About Us.”
Animate a Section on Your Website
Using Canva, you can also animate different elements on your website. Here’s how:
- Click on the section you want to animate.
- Click “Animate.”
- Choose from different animations. For example, the logo, text, and image can rise up or pop out.
Select the one you want and animate any element on your website.
Publish the Website
Once we have created the website, let’s go to the final step, which is to publish the website. Follow these steps:
- Click “Publish Website.”
- Choose between a free domain or an existing domain.
- For a free domain, click “Continue.”
- Enter the domain name you want, like “SwiftCrafter.”
- Enter the details about your website.
To change the text, click the edit icon, remove the old text, and enter the new text. For the favicon, click on it, then click the plus icon and choose the image from your computer.
Generate a Short URL for Your Website
To make the URL shorter and clearer, remove the unnecessary text from the URL and enter a simple name you want, like “Home.” Add a small description of your website. This description will appear below the title and the URL in Google search results.
Once you’re done, click “Publish.” Your website is now live on the internet. To view it, click “View Website.” You can see the website we just created. If we click on “About Us,” it takes us to that section. The website is working perfectly, and anyone with this domain name can access the site.
Edit the Site After Publishing
If you want to make any changes to your published website, you can do that too. If you’re looking for a more powerful and flexible platform to host your site, I highly recommend Webspace Kit. It’s a super-fast hosting platform that makes launching and building a WordPress website a breeze. With Webspace Kit, you’ll get a free domain, free SSL, and a drag-and-drop website builder with thousands of free themes and plugins. Plus, if you sign up using the link in the description below, you’ll get a 10% discount on your hosting plans.
Conclusion
So, that’s it, guys! This is how you can create a simple website for free using Canva. If you’re looking for advanced features and professionally designed website templates, you can build your site with WordPress. WordPress is a popular tool for creating websites and is so easy that you’ll be able to create any kind of website just by using drag-and-drop. It has thousands of themes, is easy to customize, and you can add any additional features you want by installing plugins.